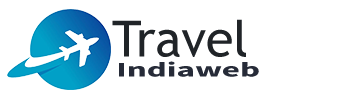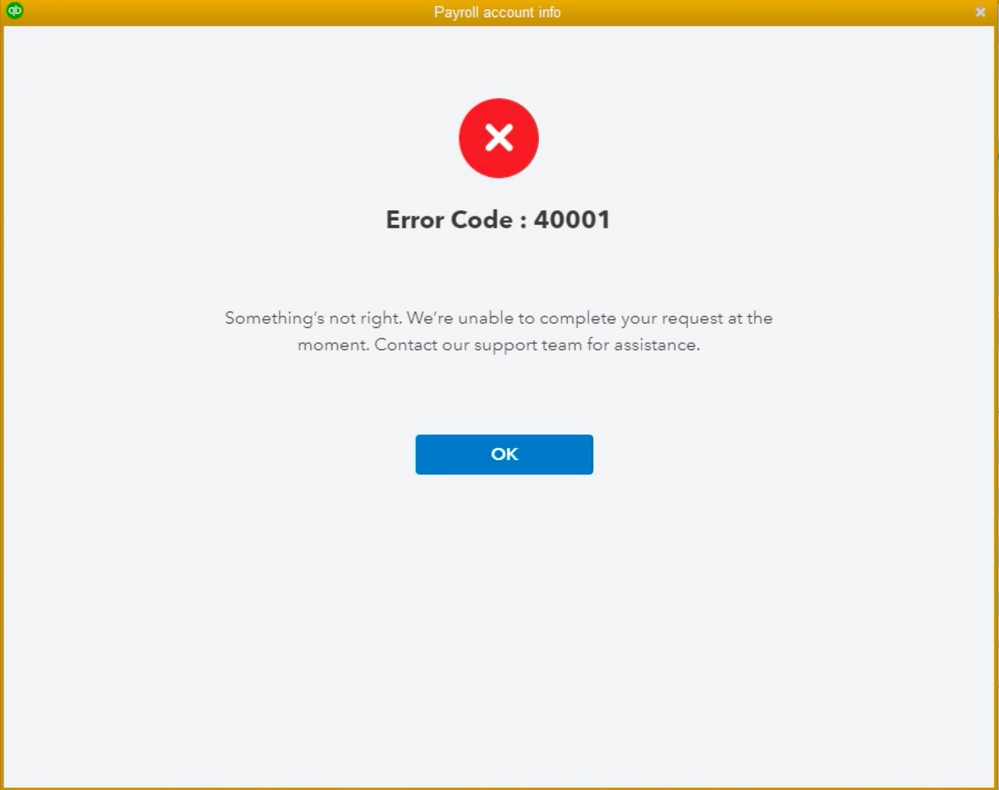Has the system encountered QuickBooks error code 40001, causing payroll functions to stop working? Payroll users that use Direct Deposit to pay their employees must update their account information by the New Federal Compliance Rules. Before a specific date, users must update the Principal officer’s address, Physical Address, SSN, and other company information. A pop-up that says, “Update your Payroll Account info by (Date),” is also sent to you to update the account information in the Payroll Center. But, if, like many other QuickBooks users, you are experiencing error 40001 as a result of technical issues – you will need to try several troubleshooting techniques before sending Intuit the revised account details. In this blog, we’ll take care of all the certainties involved in error 40001.
Although it may be cost-effective to try to fix the issue independently, performing so includes risks that could make it worse. For example, prolong the period of unavailability of the payroll system. To avoid running into the risk of more issues, it’s wise to get professional assistance. You can get in touch with our committed support team by calling the +1(855)-738-0359. They have the experience and expertise to quickly identify and fix error 40001.
What are the Causes of QuickBooks Error Code 40001
There are several factors leading to error 40001. The most prominent ones identified by our experts are listed below.
-
Lack of Administrative authorization: You might get issues such as error 40001 if you aren’t using an account that has admin access.
-
Company File Corruption: Since payroll data is stored in the company file, damage may result in issues in executing or initiating payroll.
-
Installation Problems: error code 40001 may appear if another software has damaged the installation of QuickBooks Desktop or if QuickBooks program files have been accidentally deleted.
Read more :- Everything You Need to Know About QuickBooks Desktop Tool Hub
How to Resolve Error Code 40001 in QuickBooks
Now that the causes have been determined, let’s discuss the appropriate solutions.
Troubleshooting Solution 1: Use administrative privileges to run QuickBooks
To get the Windows admin account credentials, you must ask the admin if you are not the network administrator.
-
Right-click the QuickBooks Desktop icon and choose Run as Administrator if you have the admin account login information.
-
When prompted, type in the necessary login information and press Enter.
-
Once QuickBooks is operating with administrator rights, try activating direct deposit again or sending Intuit the updated account information.
Troubleshooting Solution 2: Solution 2: Identify and fix corruption in the company data
-
Once QuickBooks Desktop is open, select the File tab and locate the Utilities drop-down option.
-
Select the Verify Data option after clicking the Utilities option.
-
QuickBooks will begin examining the data to check for errors.
-
QuickBooks will prompt you to fix any corruption that may exist in the data.
-
After the data repair is finished, click the Rebuild Data option and try to do the same action that caused the error again.
Troubleshooting Solution 3: Update Payroll and QuickBooks Desktop
-
Navigate to the Help tab after launching QuickBooks Desktop as an administrator.
-
After choosing the Update QuickBooks Desktop option, click the Update Now tab when the Update QuickBooks window appears.
-
After the update download is finished, choose the “Get Updates” option and restart QuickBooks.
-
Navigate to the Employees tab after selecting the Install Updates option.
-
From the drop-down menu, choose the Get Payroll Updates option. Then, choose the Download Latest Updates option.
-
Try activating direct deposit again once you’ve updated both QuickBooks Payroll and Desktop to see if it resolves QuickBooks issue 40001.
This is a thorough guide for resolving QuickBooks error code 40001. Follow the guidelines exactly for the best results. If the procedure looks too complicated and you’re pressed for time- Call +1(855)-738-0359 instead, as it’s a safer option. Our QuickBooks experts will guide you through each step to ensure a smooth system recovery.